PayControl - программный комплекс, предназначенный для подтверждения пользователем операций в системах дистанционного банковского обслуживания.
Преимущества использования ЭП PayControl:
- Удобство подписания платежей:
- Возможность подписания платежей электронной подписью одним касанием
- Без использования дополнительных устройств (токенов, генераторов паролей)
- Без ручного ввода реквизитов платежа и кодов подтверждения
- Контроль реквизитов платежа при подписании
- Повышение безопасности, защищенный режим доставки PUSH-сообщений
- Не требуется наличие доступа к сети Интернет со смартфона — подпись транзакции может формироваться как в online-, так и в offline-режиме.
Для возможности работы с ЭП PayControl, после получения логина и пароля для первого входа в систему Клиент-Банк необходимо выполнить следующие шаги:
- Установить приложение PayControl на смартфон
- Выполнить вход в систему Клиент-Банк
- Активировать ключ PayControl
-
Установить приложение PayControl на смартфон
Приложение доступно для скачивания и установки в авторизованных магазинах приложений для мобильных устройств.
-
Выполнить вход в систему Клиент-Банк
С помощью полученных в Банке логина и пароля авторизуйтесь в системе Клиент-Банк, доступной по адресу https://online.abr.ru.
-
Активация ключа PayControl
-
После успешного входа в Клиент-Банк, система покажет окно «Подтверждение использования ключа PayControl». Для активации ключа выберите Подтвердить использование ключа. Если вы хотите активировать ключ позднее, выберите Отложить.
-
Если процедура принятия ключа была Отложена, то при следующем входе в Клиент-Банк систем снова предложит активировать ключ.
- Если подтвердили использование ключа:
Система покажет окно «Загрузка ключа в приложение PayControl», содержащее QR-код.
Откройте приложение PayControl на мобильном устройстве, кликните кнопку СКАНИРОВАТЬ QR-КОД и наведите камеру устройства на QR-код в Клиент-Банке.
- После сканирования кода, приложение запросит код активации ключа, введите код активации.
Код активации ранее высылался сообщением на указанный при регистрации номер телефона и email.
Если код активации утерян, в Клиент-Банке перейдите в Настройки по кнопке
, раздел Безопасность, выберите Активный ключ и нажмите кнопку Получить вторую часть ключа. После этого сообщение с кодом активации будет повторно отправлено.
- После ввода кода активации, задайте имя ключу и способ защиты
Не рекомендуется в качестве способа защиты выбирать вариант “БЕЗ ПАРОЛЯ”
-
После проделанных шагов ключ PayControl будет активирован.
Ключ можно использовать в качестве электронной подписи в Клиент-Банке.
Также ключ PayControl будет использоваться в качестве средства для двухфакторной авторизации при входе в Клиент-Банк.
Для перегенерации ключа PayControl необходимо выполнить следующие шаги:
- Авторизоваться в системе https://online.abr.ru, введя логин и пароль в форме авторизации.
-
После успешной авторизации, если срок действия ключа PayControl истекает, система отобразит на экране окно с сообщением "Действие следующих активных ключей PayControl уже закончилось или вскоре заканчивается".
Необходимо ознакомиться с информацией и запомнить значение в поле Средство подписи, далее закрыть окно с сообщением по кнопке "Закрыть"
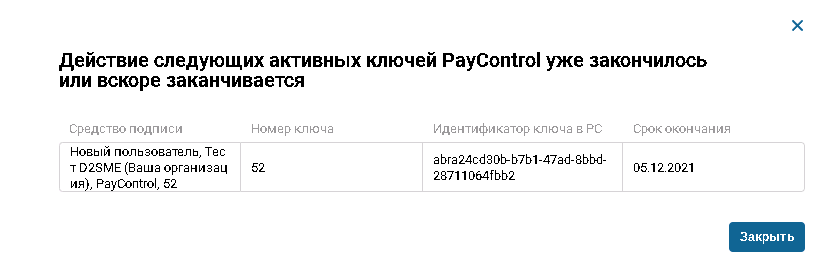
-
Необходимо перейти в меню Настройки, нажав по кнопке
 в правом верхнем углу экрана.
в правом верхнем углу экрана.

-
В настройках необходимо выбрать вкладку Безопасность в боковой панели справа, далее в основной части экрана необходимо выбрать вкладку Paycontrol,
и далее подменю Продление ключей, после этого система отобразит список запросов на продление ключей PayControl.
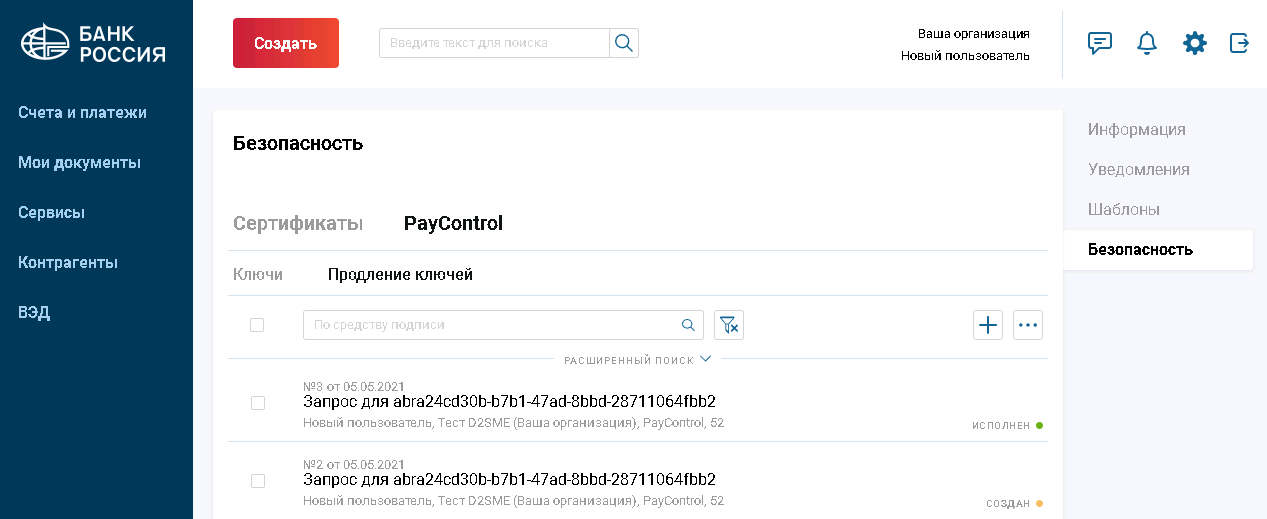
-
Для создания запроса на продление ключа PayControl необходимо кликнуть кнопку +, система отобразит форму создания запроса на
продление ключа PayControl. Заполните форму следующим образом:
- не заполняйте номер документа, система автоматически его проставит после выбора значения в поле "Уполномоченное лицо клиента"
- выберите из выпадающего списка значение в поле Уполномоченное лицо клиента;
- выберите из выпадающего списка значение в поле Средство подписи, оно должно совпадать со значением, которое на первом шаге показывала система в окне с сообщением;
- выберите из выпадающего списка значение в поле Способ получения значение Ключ двумя частями;
- заполните поля Номер телефона и Email;
- Отметьте чекбокс Привязать ключевую информацию к устройству.
Проверьте корректность данных в полях Номер телефона и Email, на них придет код для активации нового ключа!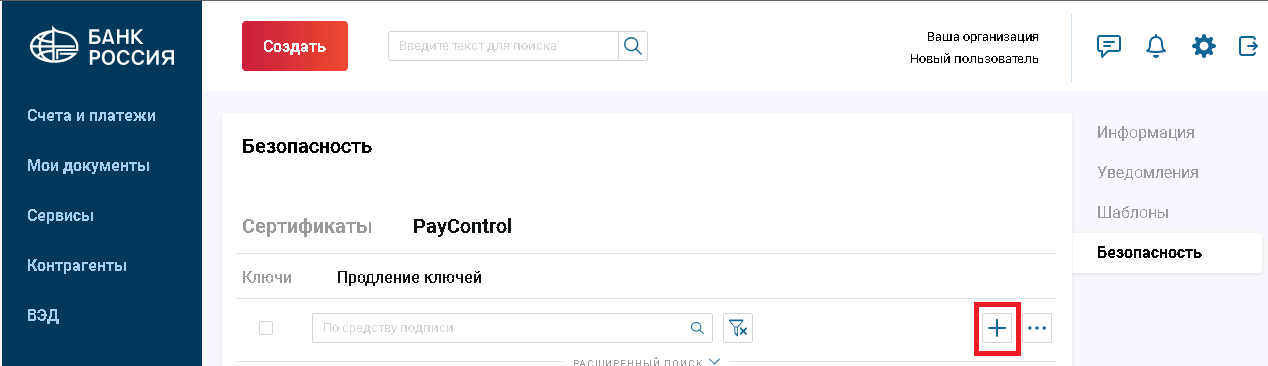
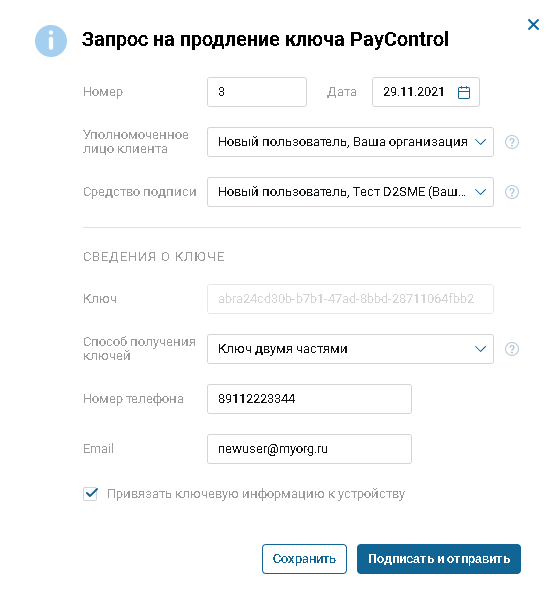
-
После того, как форма будет полностью заполнена, кликните кнопку Подписать и отправить, система отобразит окно подтверждения транзакции.
Подтвердите транзакцию привычным способом (подтвердив операцию или отсканировав QR-код в приложении PayControl).
После успешного подтверждения, система отобразит окно с информацией о количестве подписанных и готовых к отправке документов, необходимо нажать кнопку Отправить.
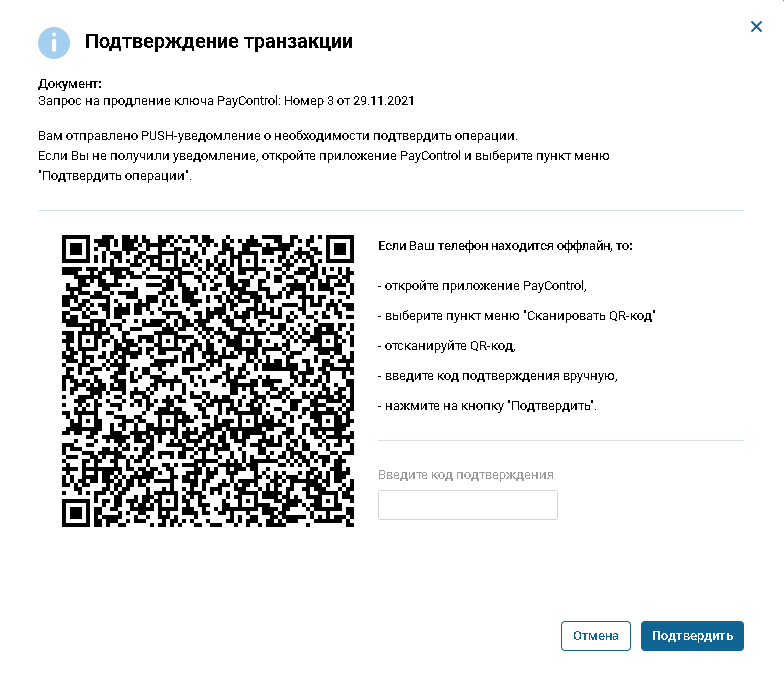
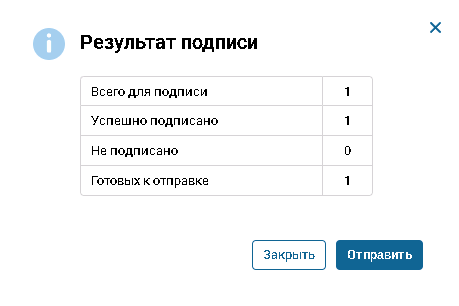
После проделанных шагов в списке запросов на продление ключа PayControl появится новый запрос на статусе Принят. Необходимо дождаться обработки запроса сотрудником Банка.
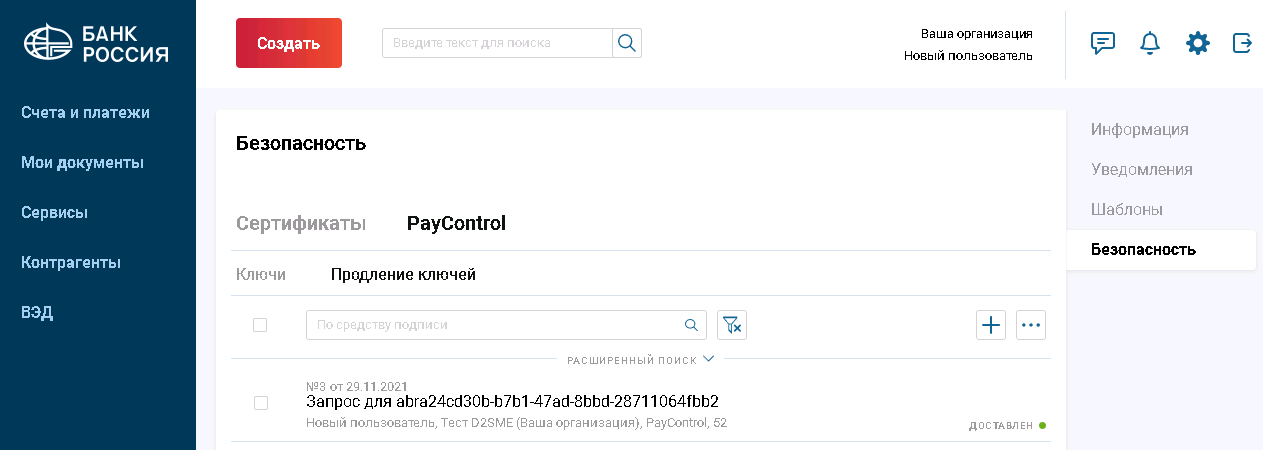
- В случае успешной обработки заявки сотрудником Банка, при входе, система сообщит о необходимости подтвердить использование нового ключа PayControl. Для подтверждения
использования нового ключа выполните следующие шаги:
- В окне Подтверждение использования ключа PayControl кликните кнопку Переход на отложенный ключ.
Нажимайте кнопку Переход на отложенный ключ только в случае, если Вы готовы прямо сейчас пройти процедуру активации нового ключа! Для этого у Вас при себе должно быть устройство с приложением PayControl, в котором был сгенерирован предыдущий ключ, а также телефон, номер которого указывали при создании заявки на продление ключа PayControl. Иначе нажмите кнопку Отложить.
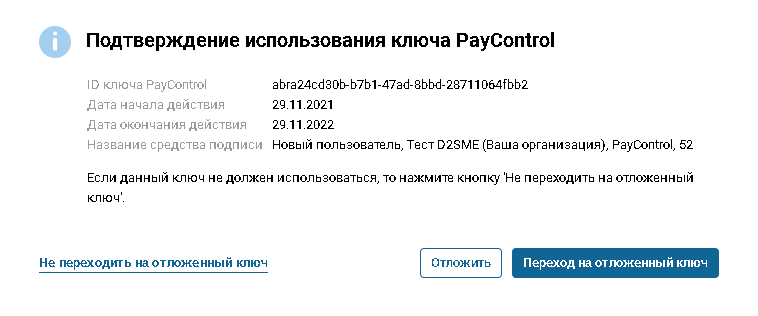
-
После клика по кнопке Переход на отложенный ключ, система отобразит окно Загрузка ключа в приложение PayControl, содержащее QR-код.
Откройте приложение PayControl на мобильном устройстве, кликните кнопку СКАНИРОВАТЬ QR-КОД и наведите камеру устройства на QR-код в Клиент-Банке.
-
После сканирования QR-кода приложение отобразит окно Ключ уже существует, необходимо подтвердить замену ключа новым ключом, выбрать пункт Да.
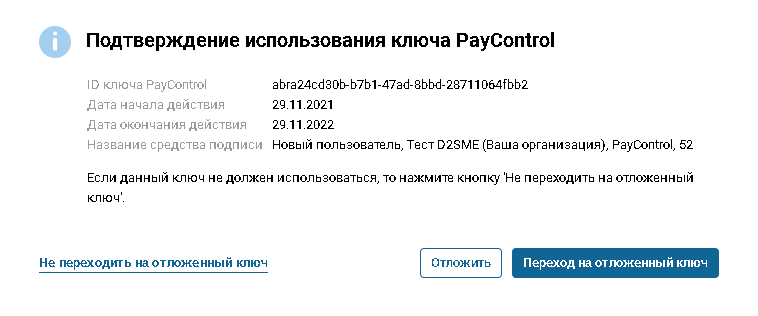
- После сканирования кода, приложение запросит код активации ключа, введите код активации.
Код активации ранее высылался сообщением на указанный в запросе на продление ключа телефон.
Если код активации утерян, в Клиент-Банке перейдите в Настройки по кнопке
, раздел Безопасность, выберите Активный ключ и нажмите кнопку Получить вторую часть ключа. После этого сообщение с кодом активации будет повторно отправлено.
- После ввода кода активации, задайте имя ключу и способ защиты
Не рекомендуется в качестве способа защиты выбирать вариант “БЕЗ ПАРОЛЯ”
После выполненных шагов, новый ключ PayControl станет активным, его можно будет использовать для подписи документов в Клиент-Банке.
